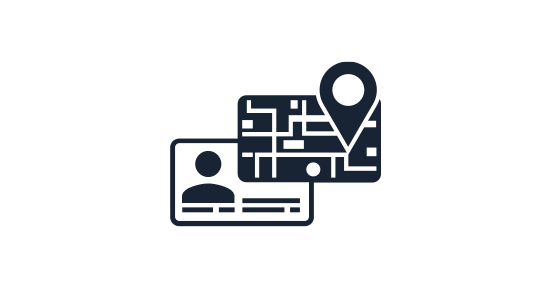Please note that this documentation is for the most recent version of this extension. It may not be relevant for older versions. Related documentation can be found in the documentation directory of the extension.
Google maps
In order to display addresses on a google map you need a Google Maps Api Key - with this feature you're able to realize a storefinder, radiussearch or radialsearch.You can get it on the Google Cloud Platform (https://console.cloud.google.com).
Ask for consent (optional)
In the constant editor you can activate the function "Google Maps Consent". If this function is activated, the userwill be asked if content from Google Maps should be loaded.
API Key
The API key requires access to:
- Google Maps Geocoding API (Converts between addresses and geographic coordinates.)
- Google Maps JavaScript API
- Google Maps Places API
The API key needs to be stored in two places:
- The API key must be made available via the extension manager configuration for the "address_manager" extension.This key will be used for the geo coding in the backend and should be restricted with your server IP.
- For the frontend you need to set the key via the constant
themes.configuration.javascript.google.maps.apiKey = … themes.configuration.javascript.google.maps.libraries = places,marker
Libraries
If the the AutoCompleter for your storefinder, radiussearch or radialsearch is used, the places library must be specified via a TypoScript constant.
Notice:
The radial search function sorts by distance!
Map Markers
Map markers can be configured in TypoScript as follows:
plugin.tx_addressmanager {
settings {
list {
map {
marker {
width = 32
height = 32
style {
default (
<svg xmlns="http://www.w3.org/2000/svg" width="24" height="24" viewBox="0 0 24 24"><path fill="#f00" d="M12 0c-4.198 0-8 3.403-8 7.602 0 6.243 6.377 6.903 8 16.398 1.623-9.495 8-10.155 8-16.398 0-4.199-3.801-7.602-8-7.602zm0 11c-1.657 0-3-1.343-3-3s1.342-3 3-3 3 1.343 3 3-1.343 3-3 3z"/></svg>
)
green (
<svg xmlns="http://www.w3.org/2000/svg" width="24" height="24" viewBox="0 0 24 24"><path fill="#f00" d="M12 0c-4.198 0-8 3.403-8 7.602 0 6.243 6.377 6.903 8 16.398 1.623-9.495 8-10.155 8-16.398 0-4.199-3.801-7.602-8-7.602zm0 11c-1.657 0-3-1.343-3-3s1.342-3 3-3 3 1.343 3 3-1.343 3-3 3z"/></svg>
)
}
}
}
}
detail {
map {
marker {
width = 32
height = 32
style {
default (
<svg xmlns="http://www.w3.org/2000/svg" width="24" height="24" viewBox="0 0 24 24"><path fill="#f00" d="M12 0c-4.198 0-8 3.403-8 7.602 0 6.243 6.377 6.903 8 16.398 1.623-9.495 8-10.155 8-16.398 0-4.199-3.801-7.602-8-7.602zm0 11c-1.657 0-3-1.343-3-3s1.342-3 3-3 3 1.343 3 3-1.343 3-3 3z"/></svg>
)
green (
<svg xmlns="http://www.w3.org/2000/svg" width="24" height="24" viewBox="0 0 24 24"><path fill="#f00" d="M12 0c-4.198 0-8 3.403-8 7.602 0 6.243 6.377 6.903 8 16.398 1.623-9.495 8-10.155 8-16.398 0-4.199-3.801-7.602-8-7.602zm0 11c-1.657 0-3-1.343-3-3s1.342-3 3-3 3 1.343 3 3-1.343 3-3 3z"/></svg>
)
}
}
}
}
}
}The width and height are given in pixels. The tip of the marker must be centered at the bottom.Any number of different pins can be defined in the style node. Simply place the content of the SVG in the value.A default entry should be defined as a fallback.
These entries must then be defined in the backend via Page TypoScript so that they can be selected:
TCEFORM {
tx_addressmanager_domain_model_address {
# Define a new marker
map_marker.addItems {
bath = Bath
house = House
parking = Parking
bicyclestation = BicycleStation
thermal = Thermal
}
map_marker.removeItems = pinThin
}
}Showing distances in search results
To show distances to next store, office or department in search results, use the following code snippet. However, wrap the variable in an if condition,because address.distance is only set if a search location is given!
<f:if condition="{address.distance}">
<f:format.number decimals="2">{address.distance}</f:format.number> KM
</f:if>Determining visitor location
The AddressManager extension can retrieve the visitor's location and start a location search with one button click.Just add a button as follows:
<div id="get-location-button">Get location</div>Initialize Google Maps only with visitor consent
If you want to actively ask your visitors to agree to the use of Google Maps, you can easily enable this feature using the Constants Editor.
In the Template module, select the Constants Editor view. In the Constants Editor, look for the GoogleMapsConsent entry and set the value there to 1.
After reloading the web page where the Google Map is to be output, a box is displayed in which a checkbox can be seen. In order for the Google Map to appear, the website visitor must first click on the checkbox and save his consent.
You can switch the behavior on or off at any time by enabling or disabling the option.