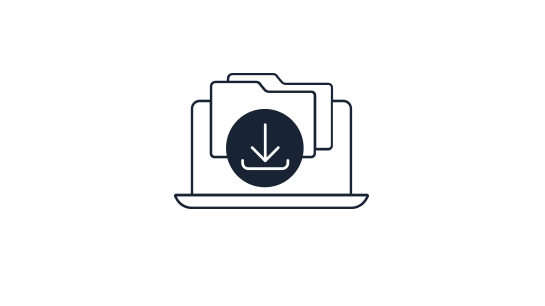Please note that this documentation is for the most recent version of this extension. It may not be relevant for older versions. Related documentation can be found in the documentation directory of the extension.
TYPO3 Download Manager - protected download
This plugin is used to display protected/private downloads. You only need to place this plugin on one page on your site and configure it with the following settings. Which protected downloads are displayed is determined by the data that is assigned and the access data entered. To view protected downloads:
-
Switch to the
 pages module and open the page on which you would like to provide protected downloads.
pages module and open the page on which you would like to provide protected downloads. -
In the content area, click on Create new content element and select the Downloadmanager - Protected-Download plugin.
-
You will find the extension options on the Plug-In tab as normal - here we first want to look at the General tab, which looks like this:
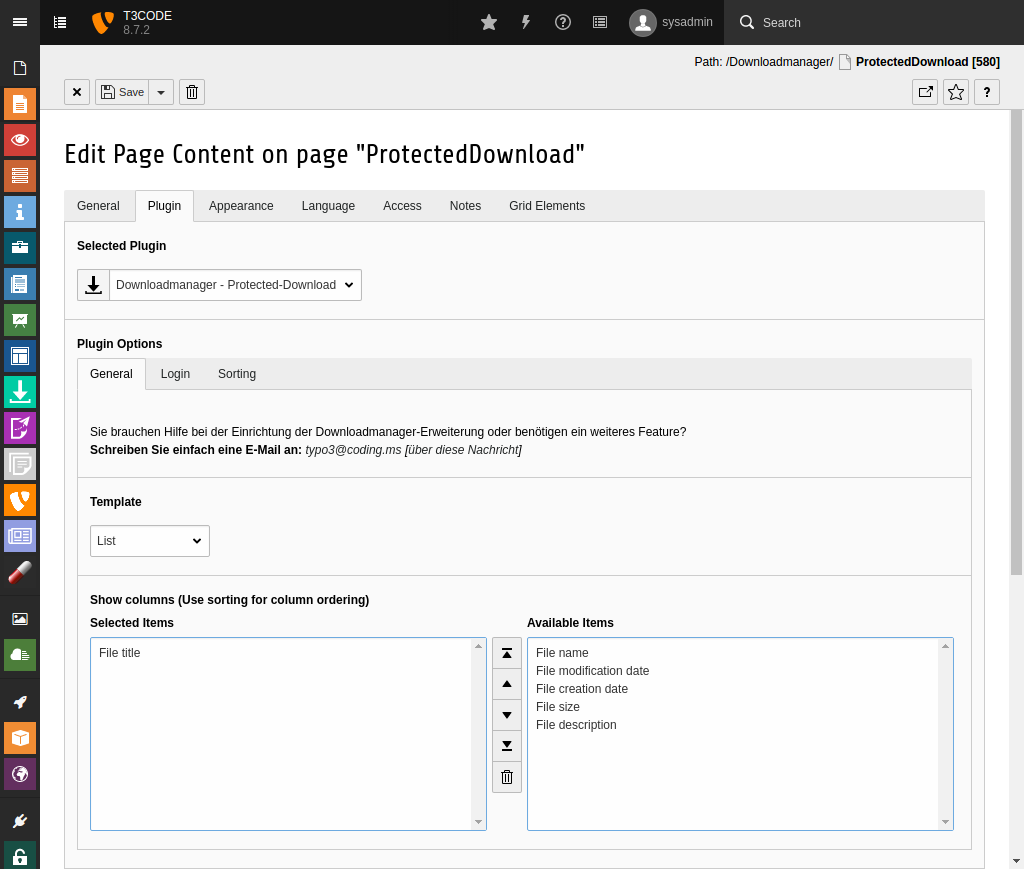
-
Template: Choose what your downloads will look like. If you select List, your downloads will be displayed as a list and if you select Tile, your downloads will be shown as tiles. Depending on the configuration of your system, further selection options may be available.
-
Show columns (Use sorting for column ordering): Choose what information is displayed about your downloads.
- File title: File title, assigned in the file list module.
- File name: Filename in the file system.
- File modification date: Date the file was last modified.
- File creation date: Date the file was created.
- File size: File size.
- File description: Description of the file that was assigned in the file list module.
The order of this information can be changed using the sequence in the selection. Select at least one entry here.
-
-
You can customize the login page under the Login tab - here you have the following settings:
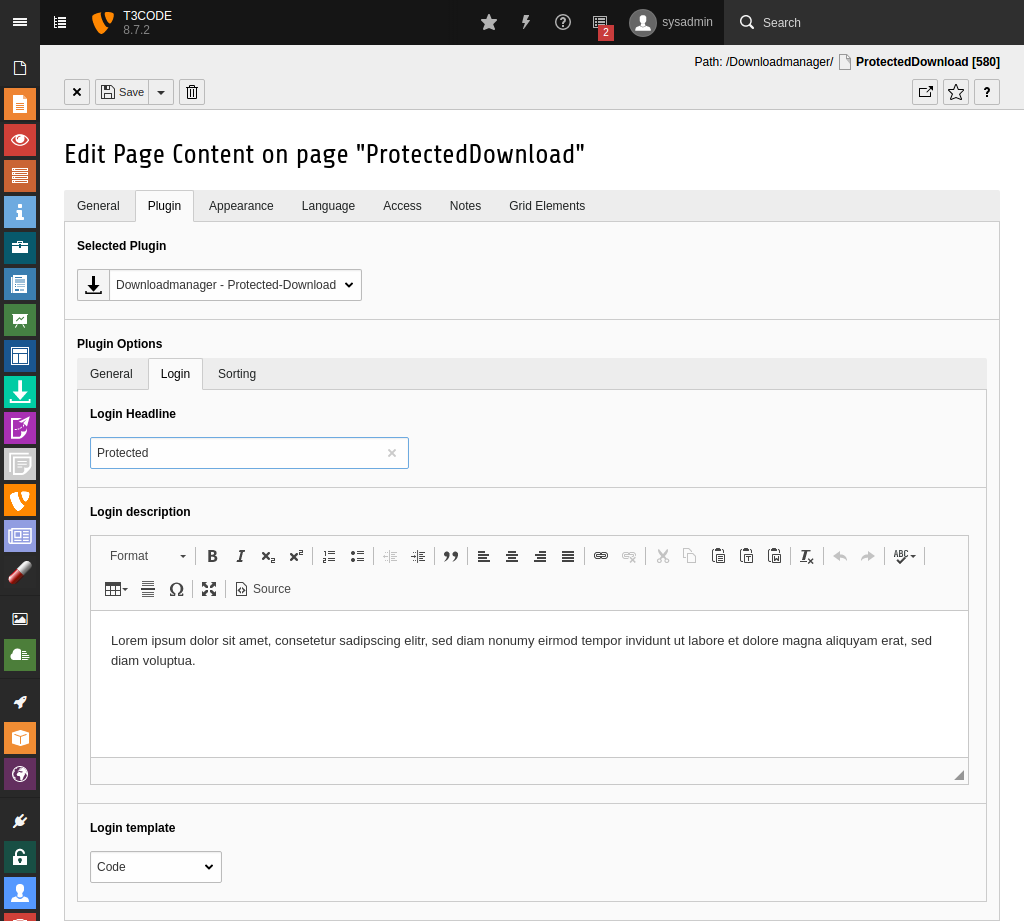
- Login Headline: Enter a heading for the login here.
- Login description: Here you can enter a description of the login area. This can be information about the registration process or forgotten access data.
- Login template: Here you can choose what your login looks like. Name & Password displays a login where name and password must be entered. If you select Code, only one field is displayed where an access code must be entered. The system simply uses the code for username and password in the background.
-
You can change the order of your downloads under the Sorting tab - here you have the following settings:
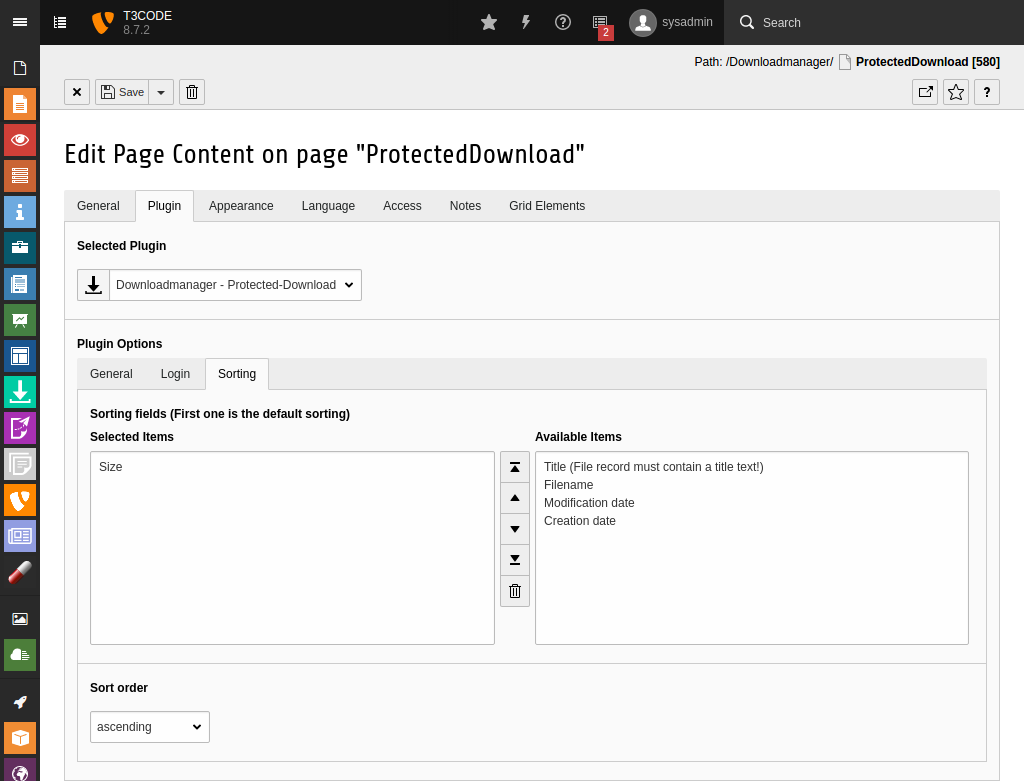
-
Sorting fields (First one is the default sorting): Here you can specify how your downloads are sorted. If you select more than one value here, a setting is displayed in the frontend so that your visitors can choose the sort order themselves. The uppermost would then be the standard sort order.
Warning:
When sorting by title, make sure you have entered a title in the file list module - otherwise not all downloads may be displayed in the frontend!
-
-
Finally, save the plugin by clicking on the
 save button and view the result in the frontend.
save button and view the result in the frontend.