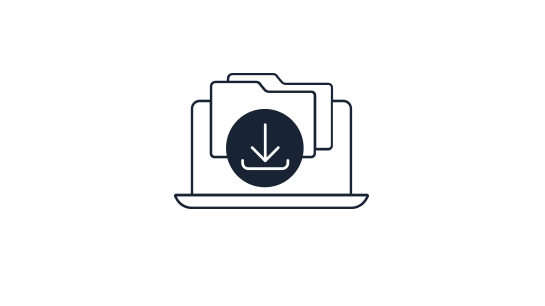Please note that this documentation is for the most recent version of this extension. It may not be relevant for older versions. Related documentation can be found in the documentation directory of the extension.
How to manage file collections in TYPO3 Download Manager
File collections of downloads are managed in the Downloadmanager module. Click on the module and then on the
Downloadmanager module. Click on the module and then on the container in the pagetree where your file collection is stored.
container in the pagetree where your file collection is stored.
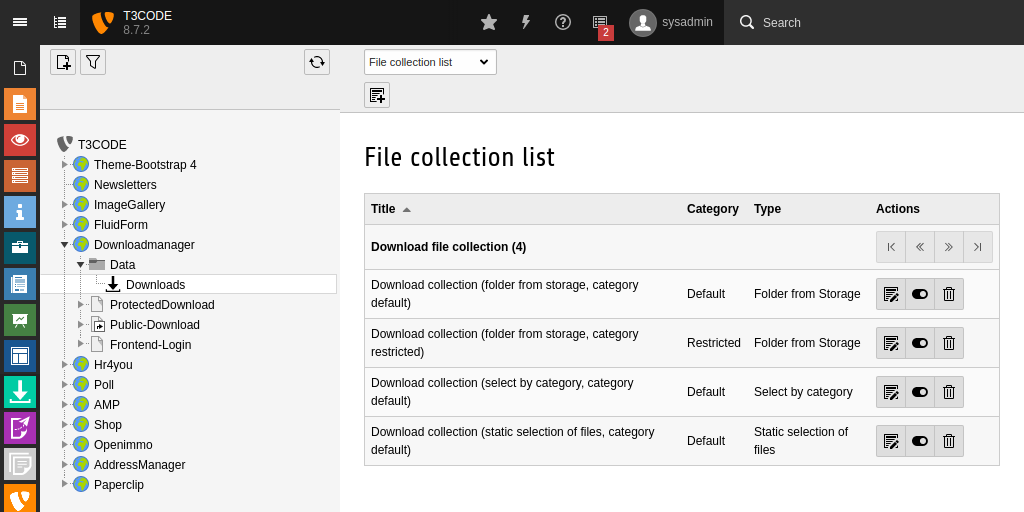
A list is displayed with an entry for each file collection. The file collections have a setting to determine which downloads are displayed. The following actions are available for each file collection:
| Action | Beschreibung |
|---|---|
 |
Dateisammlung bearbeiten |
 |
Dateisammlung im Frontend verstecken/anzeigen |
 |
Dateisammlung löschen |
Create a file collection
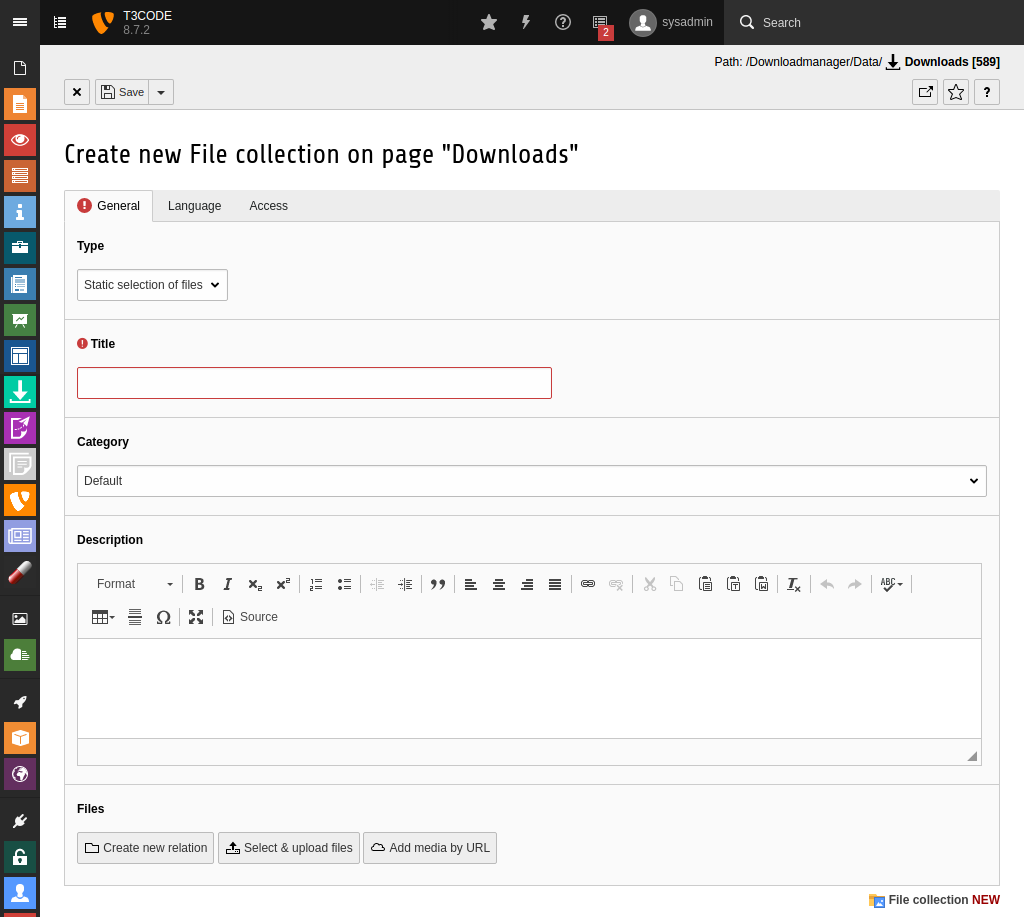
Click on the button at the top of the page to create a new file collection. Then do the following:
button at the top of the page to create a new file collection. Then do the following:
-
Enter a title for the new file collection, e.g. Product Downloads
-
The category indicates how many files are available in the frontend:
- Default: The files are displayed in the frontend with a speaking URL. This setting cannot be used with private downloads because they are set up differently.
- Restricted: The files have a special URL in the frontend. This option must be used if you provide private downloads.
-
For Type choose Folder from storage for example, to list all files in a specific directory. If you have selected this, a message will appear that the available fields will change - make sure you confirm this!
Note:
By linking a file collection to a directory, if you want to make new files available you only have to add them via the file list module. The files then appear without you having to take any further action.
-
By selecting the fileadmin (auto-created) entry you now have the File Storage field. You will again get the message that the view is changing. Confirm this too.
-
You now have a Folder section where you can select the directory where your downloads are located - e.g.:
/downloads/Architecture/ -
Finally, you can
- Use the
 button to save the file collection and stay on the same view.
button to save the file collection and stay on the same view. - Use the
 button to save the file collection and then create a new one.
button to save the file collection and then create a new one. - Use the
 button to save the file collection and then go back to list view.
button to save the file collection and then go back to list view.
- Use the
Now that you have set up file collections, you can make them available on your website. They can be either public or private. If you want to make the downloads private, you must first create a download access - this can then be used to register with a protected download plugin and download the files. If you want to make the downloads public, just create a public download plugin and assign the file collection.