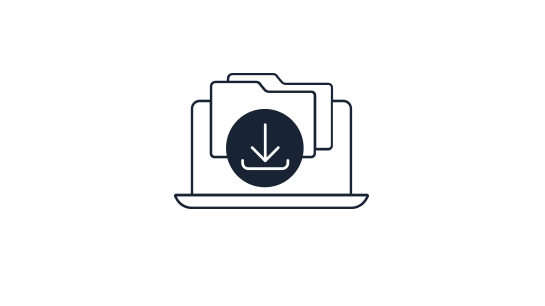Bitte beachte, dass sich diese Dokumentation auf die neuste Version dieser Erweiterung bezieht. Wenn eine ältere Version eingesetzt wird, kann diese abweichen. Die jeweils passende Dokumentation befindet sich im Dokumentation-Verzeichnis der Erweiterung.
Wie Du im TYPO3 Downloadmanager Dateisammlungen verwaltest
Die Dateisammlungen für unsere Downloads werden im Downloadmanager-Modul verwaltet. Klicke auf dieses Modul und dann im Seitenbaum auf den
Downloadmanager-Modul verwaltet. Klicke auf dieses Modul und dann im Seitenbaum auf den Container in dem Du Deine Dateisammlungen aufbewahrst.
Container in dem Du Deine Dateisammlungen aufbewahrst.
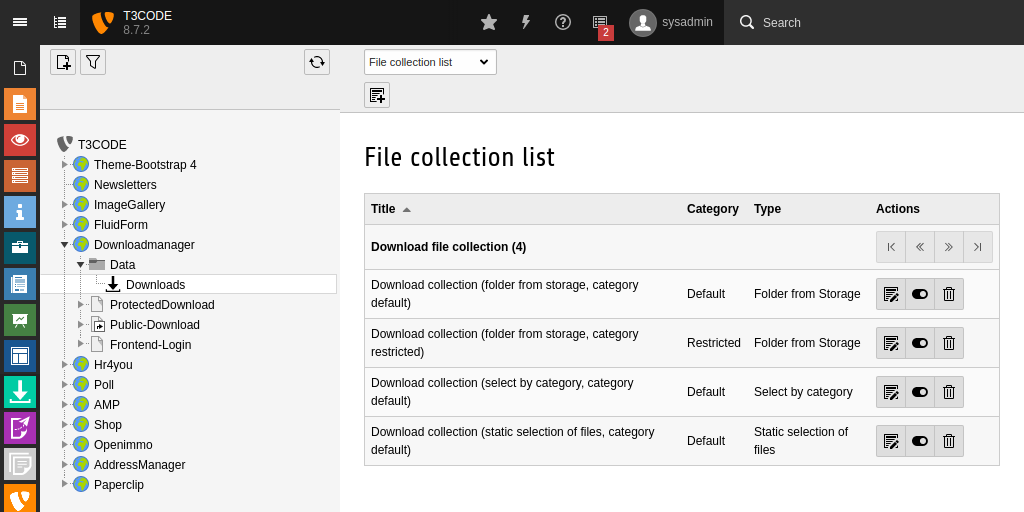
Hier findest Du nun für jede Dateisammlung einen Eintrag in der Liste. In diesen Dataisammlungen ist festgelegt, welche Downloads angezeigt werden, wenn diese angezeigt wird. Die Liste bietet Ihnen je Dateisammlung Zeile die folgenden Aktionen:
| Action | Beschreibung |
|---|---|
 |
Dateisammlung bearbeiten |
 |
Dateisammlung im Frontend verstecken/anzeigen |
 |
Dateisammlung löschen |
Dateisammlung erstellen
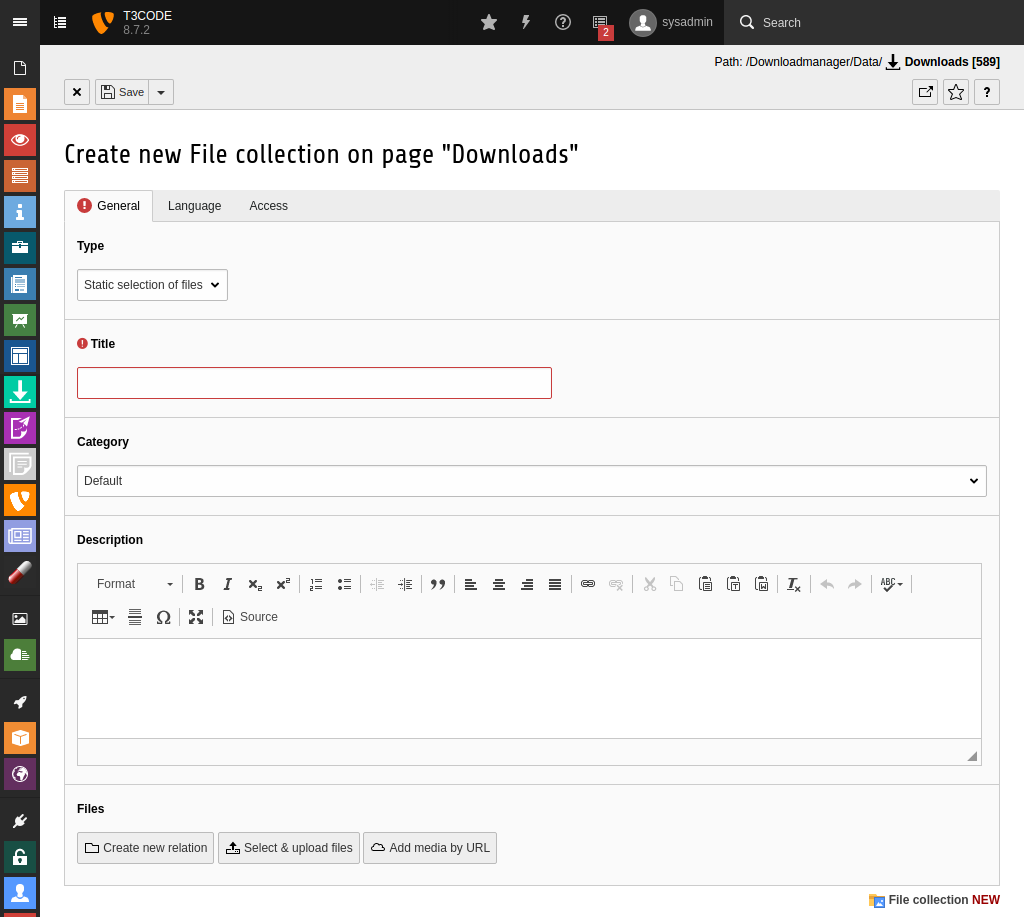
Klicke im oberen Bereich der Seite den Button, um eine neue Dateisammlung anzulegen. Führe dann die folgenden Aktionen aus:
Button, um eine neue Dateisammlung anzulegen. Führe dann die folgenden Aktionen aus:
-
Gib einen Title für die neue Dateisammlung ein, bspw. Produkt-Downloads
-
Die Category gibt an, wie die Dateien im Frontend bereit gestellt werden:
- Default: Die Dateien werden mit einer sprechenden URL im Frontend angeboten. Diese Einstellung kann nicht mit geschützten Downloads verwendet werden, weil diese anders angesteuert werden müssen.
- Restricted: Die Dateien werden mit einer speziellen URL im Frontend bereitgestellt. Diese Option muss verwendet werden, wenn Du geschützte Downloads anbietest.
-
Bei Type wählst Du bspw. Folder from storage aus, um alle Dateien eines bestimmten Verzeichnisses aufzulisten. Wenn Du dies ausgewählt hast, kommt ein Hinweis, dass sich die verfügbaren Felder verändern werden - bestätige diesen!
Hinweis:
Wenn Du eine Dateisammlung mit einem Verzeichnis verknüpfst, hast Du den Vorteil, dass wenn Du neue Dateien in der Dateisammlung bereitstellen willst, diese nur über das Dateilisten-Modul bereitstellen musst. Diese neuen Dateien werden dann direkt gefunden, ohne dass Du weitere Aktionen durchführen musst.
-
Nun hast Du das Feld File Storage dazu bekommen, in dem Du den Eintrag fileadmin (auto-created) auswählst. Nun kommt erneut die Meldung, dass sich die Ansicht anpasst - bestätige auch diese.
-
In der aktualisierten Ansicht hast Du nun den Abschnitt Folder, wo Du einfach das Verzeichnis auswählst in dem Deine Downloads liegen - bspw:
/downloads/Architecture/ -
Abschließend kannst Du
- Mit dem
 Button die Dateisammlung speichern und in dieser Ansicht bleiben.
Button die Dateisammlung speichern und in dieser Ansicht bleiben. - Mit dem
 Button die Dateisammlung speichern und eine weitere erstellen.
Button die Dateisammlung speichern und eine weitere erstellen. - Mit dem
 Button die Dateisammlung speichern und zurück in die Listenansicht springen.
Button die Dateisammlung speichern und zurück in die Listenansicht springen.
- Mit dem
Nach dem Du nun Dateisammlungen vorbereitet hast, kannst Du diese entweder geschützt oder öffentlich auf Deiner Webseite anbieten. Wenn Du die Downloads geschützt anbieten möchtest, musst Du als nächstes einen Downloadzugang erstellen - dieser kann sich dann über ein Protected-Download Plugin anmelden und die Downloads herunterladen. Wenn Du die Downloads öffentlich anbieten willst, musst Du lediglich ein Public-Download Plugin erstellen und die Dateisammlung zuweisen.