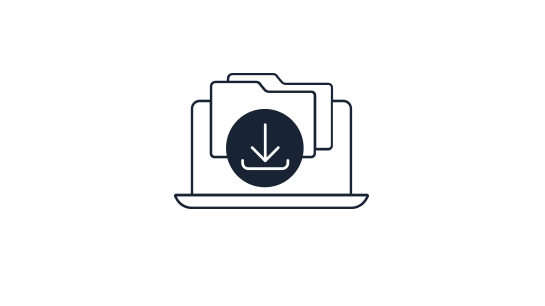Bitte beachte, dass sich diese Dokumentation auf die neuste Version dieser Erweiterung bezieht. Wenn eine ältere Version eingesetzt wird, kann diese abweichen. Die jeweils passende Dokumentation befindet sich im Dokumentation-Verzeichnis der Erweiterung.
TYPO3 Downloadmanager - Public-Download
Dieses Plugin wird für die Anzeige öffentlicher Downloads verwendet. Du musst dieses Plugin lediglich auf einer Seite platzieren und mit den folgenden Einstellungen konfigurieren. Welche geschützten Downloads angezeigt werden, wird über den zugewiesenen Datenspeicher und den eingegebenen Zugangsdaten ermittelt. Führe die nächsten Schritte durch, um geschützte Downloads anzuzeigen.
-
Wechsel in das![module-page] {.inline-image}Seiten-Modul und öffne die Seite, auf der Du gerne Downloads bereitstellen möchtest.
-
Klicke im entsprechenden Inhaltsbereich auf Neues Inhaltselement erstellen und wähle das Plugin vom Typ Downloadmanager - Public-Download.
-
Auf dem Reiter Plug-In findest Du wie gewohnt die Erweiterungsoptionen - hier wollen uns zunächst den Reiter General ansehen, welcher wie folgt aussieht:
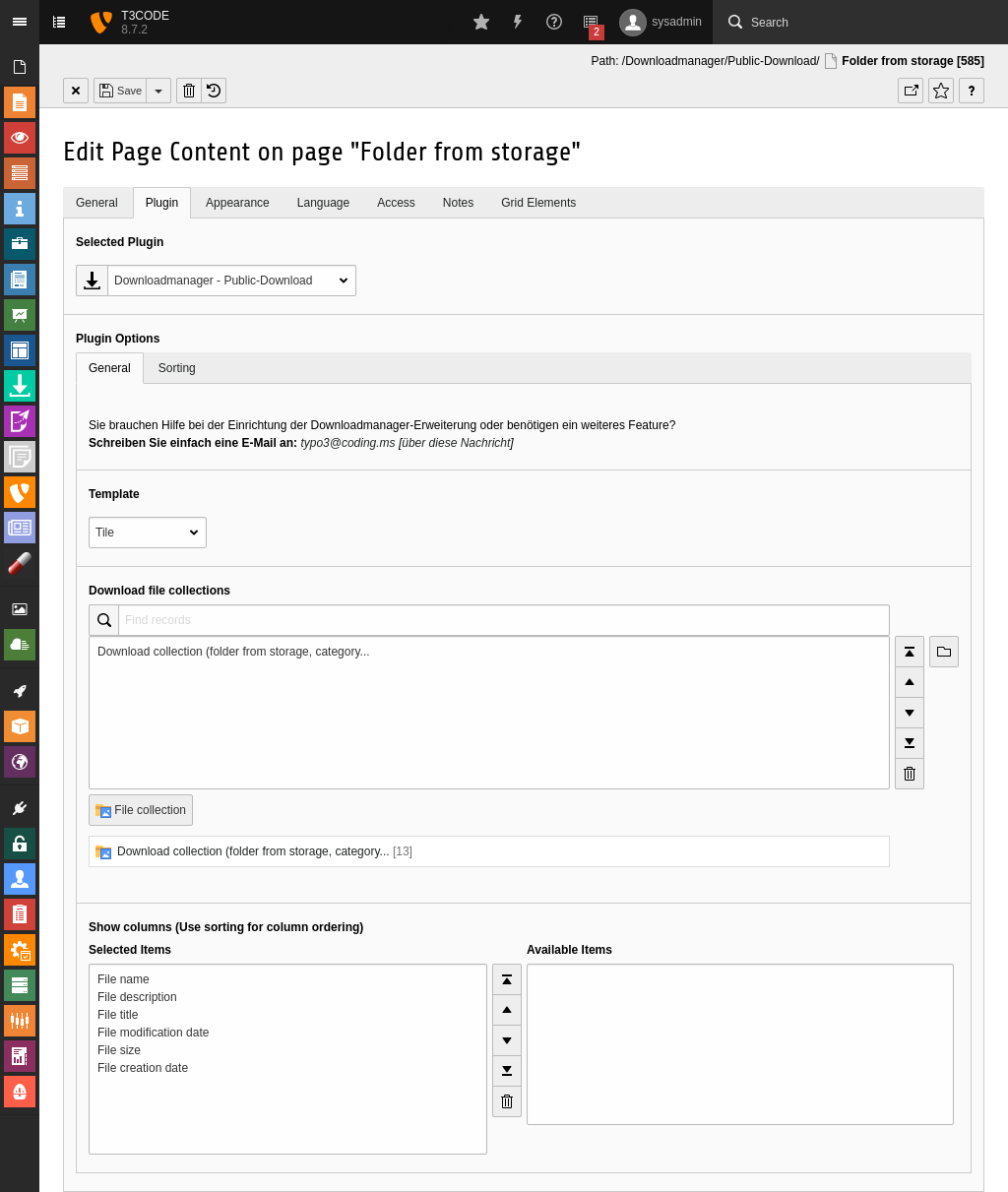
-
Template: Hier hast Du die Möglichkeit auszuwählen, wie Deine Downloads aussehen sollen. Bei der Auswahl von List werden Deine Downloads als Liste dargestellt und bei der Auswahl von Tile werden Deine Downloads gekachelt dargestellt. Je nach Konfiguration Deines Systems können hier noch weitere Auswahlmöglichkeiten vorhanden sein.
-
Download file collections: Hier kannst Du eine oder mehrere Dateisammlungen auswählen, welche im Frontend angezeigt werden sollen. Die Reihenfolge in dieser Auswahl, gibt ebenfalls die Reihenfolge im Frontend an.
-
Show columns (Use sorting for column ordering): Hier kannst Du auswählen, welche Informationen zu Deinen Downloads angezeigt werden.
- File title: Dateititel, welcher im Dateilisten-Modul vergeben wurde.
- File name: Dateiname im Dateisystem.
- File modification date: Datum der letzten Änderung der Datei.
- File creation date: Datum der Erstellung der Datei.
- File size: Größe der Datei.
- File description: Beschreibung der Datei, welche im Dateilisten-Modul vergeben wurde.
Die Anordnung dieser Informationen kann über die Reihenfolge in der Auswahl entsprechend angepasst werden. Wähle hier mindestens einen Eintrag aus.
-
-
Auf dem Reiter Sorting kannst Du die Reihenfolge Deiner Downloads anpassen - hier hast Du die folgenden Einstellungen:
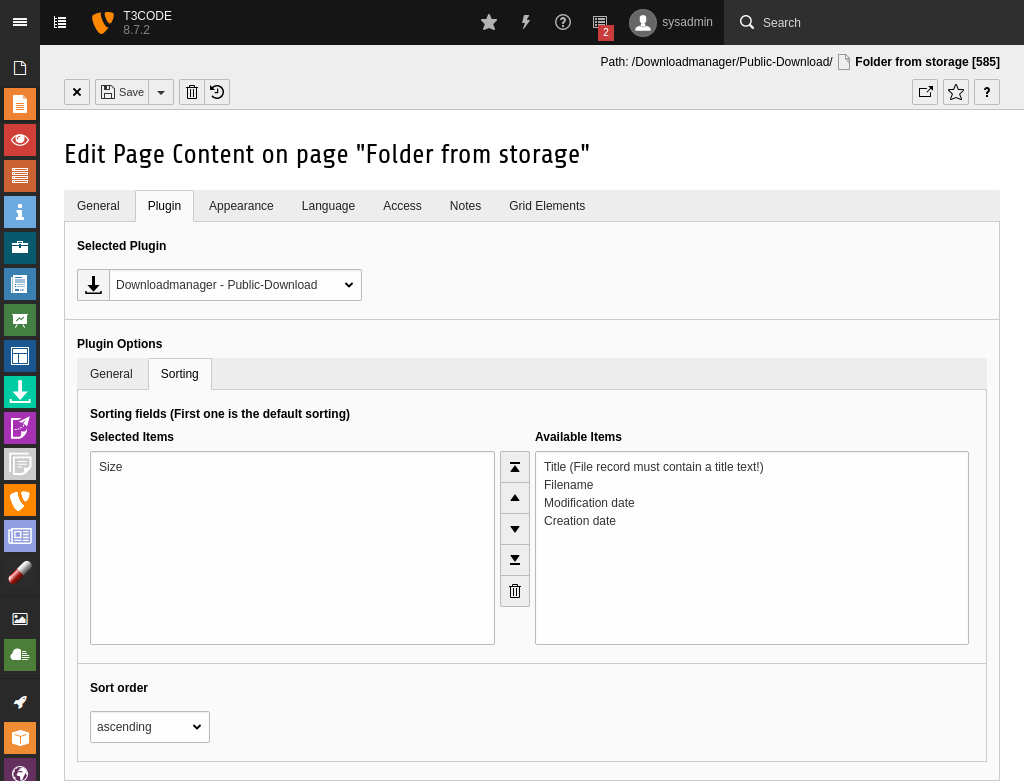
-
Sorting fields (First one is the default sorting): Hier kannst Du angeben, wie Deine Downloads sortiert sein sollen. Wenn Du hier mehr als einen Wert auswähst, wird im Frontend automatisch eine Einstellungsmöglichkeit angezeigt, so dass Dein Besucher die Sortierung selbst wählen kann. Dabei wäre dann die oberste Sortierung die Standard-Sortierung.
Achtung:
Bei der Sortierung nach Titel ist es zwingend notwendig, dass Du im Dateilisten-Modul auch einen Titel eingegeben hast - andernfalls kann es vorkommen, dass nicht alle Downloads im Frontend ausgegeben werden!
-
-
Abschließend speicher das Plugin durch einen Klick auf den
 Speichern-Button und schau Dir das Resultat im Frontend an.
Speichern-Button und schau Dir das Resultat im Frontend an.